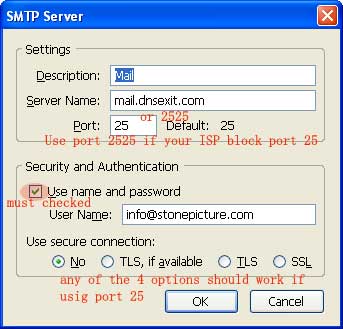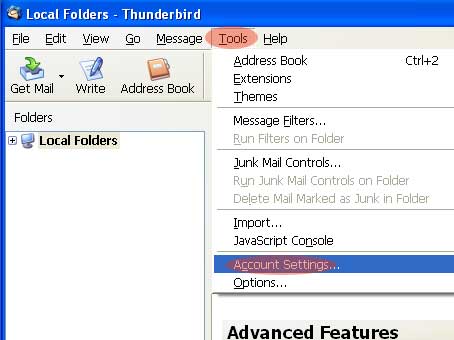
ThunderBird Setup to retrieve emails from your mailbox at mail.dnsexit.com
Go to "Tool" -> "Account Setttings"
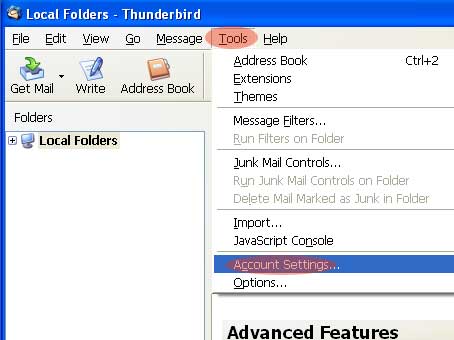
Click on button "Add Account"
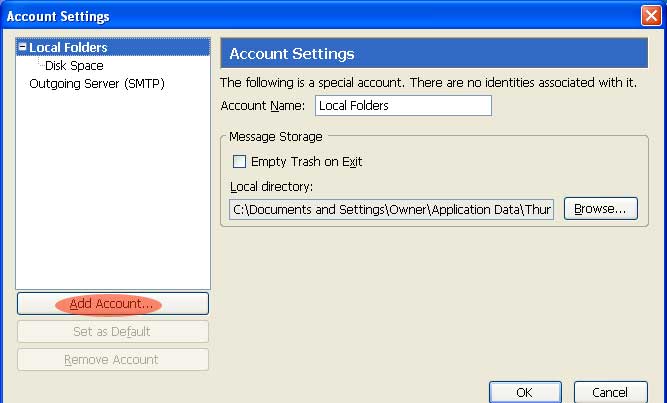
Select "Email Account"
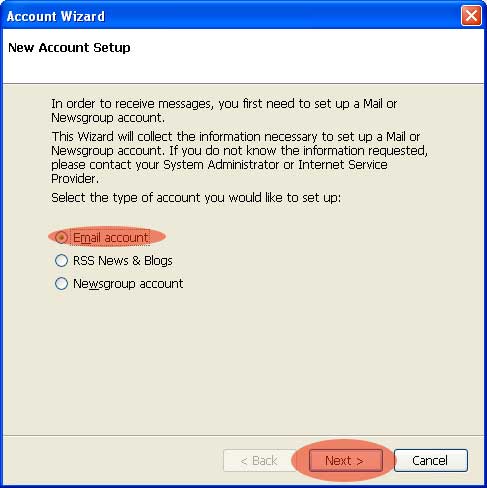
Enter your name and the email address
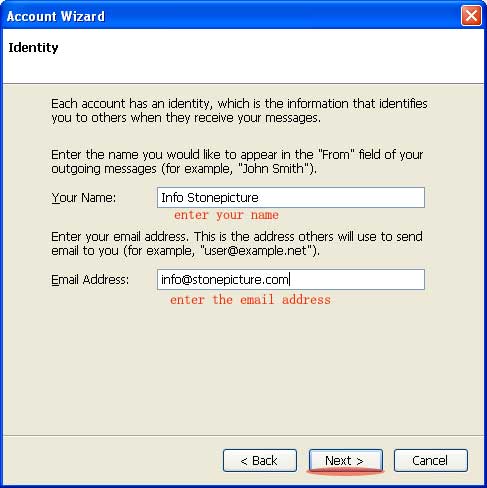
Select POP as the incoming server type. You can select IMAP if you want the messages to be left on mail server; however, this will take your storage space. Enter the "Incoming Server:" as mail.dnsexit.com. Check "User Global Inbox" to put the emails in the Global Inbox, or Thunderbird will create a new folder to store your emails. Click on button "Next" to continue
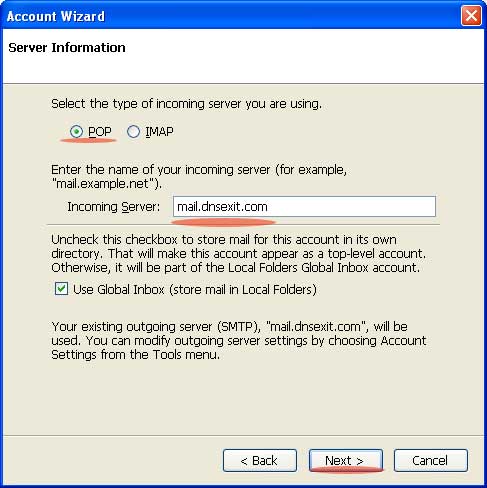
Enter your email address as the "Incoming User Name".
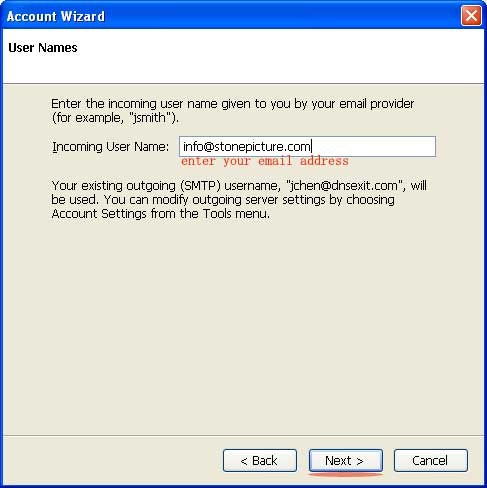
Give the email account a name so that you know what it is. Click on "Next" button to go to next screen and click on "Finish" to finish up the setting of the new account.
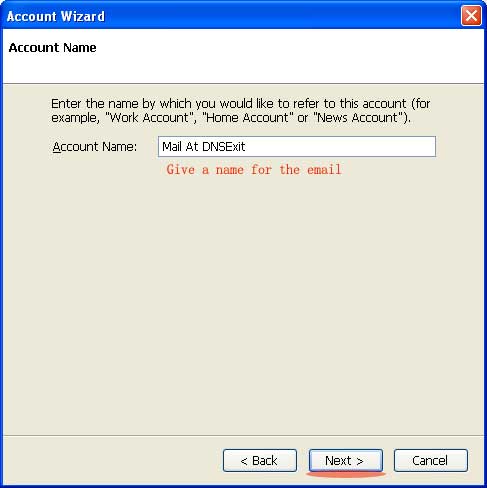
Now you have setup Thunderbird to receive emails from mail.dnsexit.com. However, you won't be able to send emails through our mail server. You still need to configure "Outgoing Servet" on Thurderbird so that it knows how to send emails.
Go to the main meu "Tools" and select "Account Settings" to bring up the following account setting window. Highlight "Outgoing Server (SMTP)" and add an out going server for the mail client.
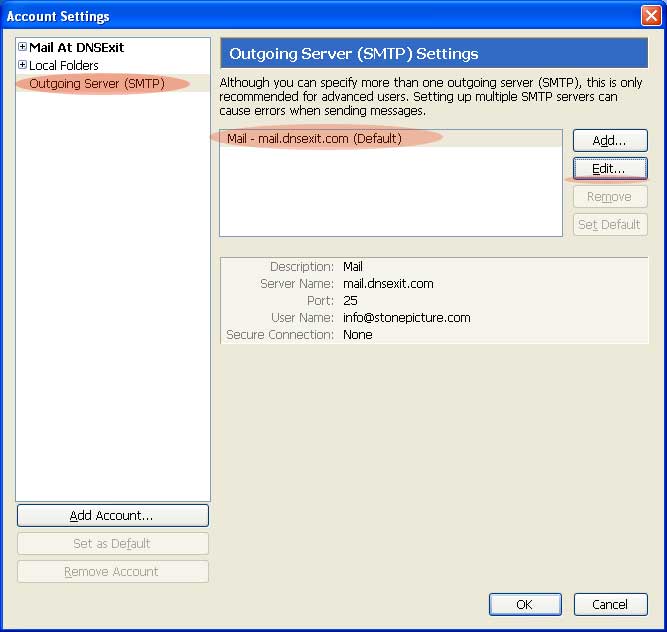
Make sure your Outgoing SMTP server has the following settings. Make sure check box "Use name and password" is check and enter your email address as the User Name. If your ISP blocks outgoing SMTP port (25), you can use port 2525 instead. To konw if port 25 is blocked or not, you can use DOS/Linux command
>> telnet mail.dnsexit.com 25
If you see response messages after the command, then the port should be opened; otherwise, it is blocked by your ISP.
Our mail server does support both secure connections: SSL and TLS